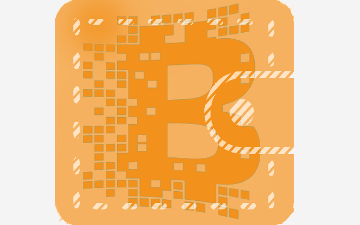
Blockchain.info – Przeglądarkowy portfel online
Spis treści
Blockchain.info – Portfel online
Ze wględu na dużą ilośc problemów z serwisem blockchain.info, nie polecamy z jego korzystania!!!
W tym poradniku skupimy się na usłudze przeglądarkowego portfela online oferowanego przez serwis blockchain.info. Portfel online to wygoda i łatwa dostępność z każdego miejsca i dowolnego komputera bez konieczności instalowania na nim dodatkowego oprogramowania. Wszystko czego potrzebujemy to przeglądarka internetowa i oczywiście dostęp do Internetu.
Pamiętaj, że portfele przeglądarkowe nie są bezpieczne. Nie nadają się do przechowywania środków a jedynie do sporadycznych i małych transakcji!
Pierwszym krokiem do korzystania z tego rodzaju portfela będzie zatem uruchomienie przeglądarki internetowej i wpisanie w niej adresu: blockchain.info
Wybór języka
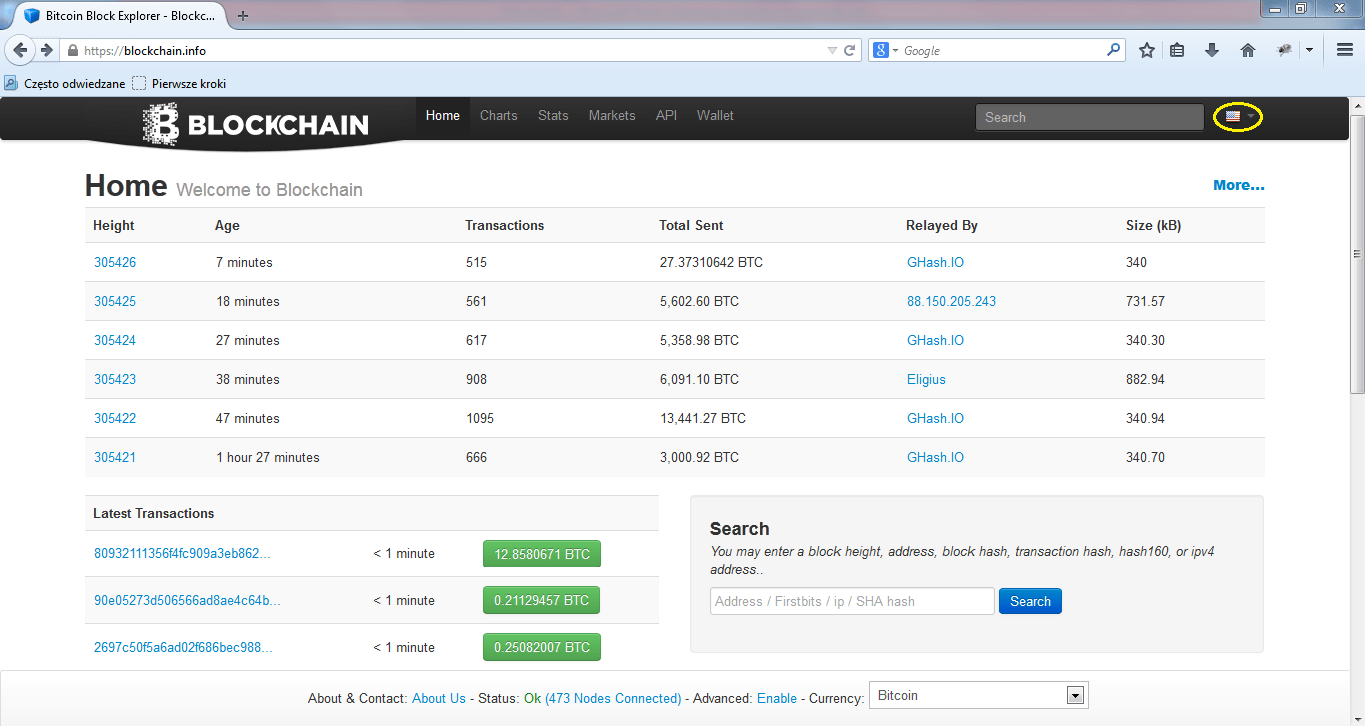
Na początek zmieńmy język wyświetlania na polski. Robimy to klikając na flagę po prawej stronie poziomego paska menu (dla lepszej widoczności obrysowaliśmy ją na żółto). Z rozwijanej listy wybieramy polską flagę.
Uwaga! Jest to tłumaczenie automatyczne (komputerowe), stąd niech nie dziwią was dosyć częste błędy gramatyczne i leksykalne translacji. W wielu miejscach tłumaczenia będą przez to niezrozumiałe dlatego przy bardziej zaawansowanym korzystaniu z portfela zaleca się pozostanie przy angielskiej wersji.
Na potrzeby poradnika pozostaniemy jednak przy wersji polskiej.
Tworzenie portfela
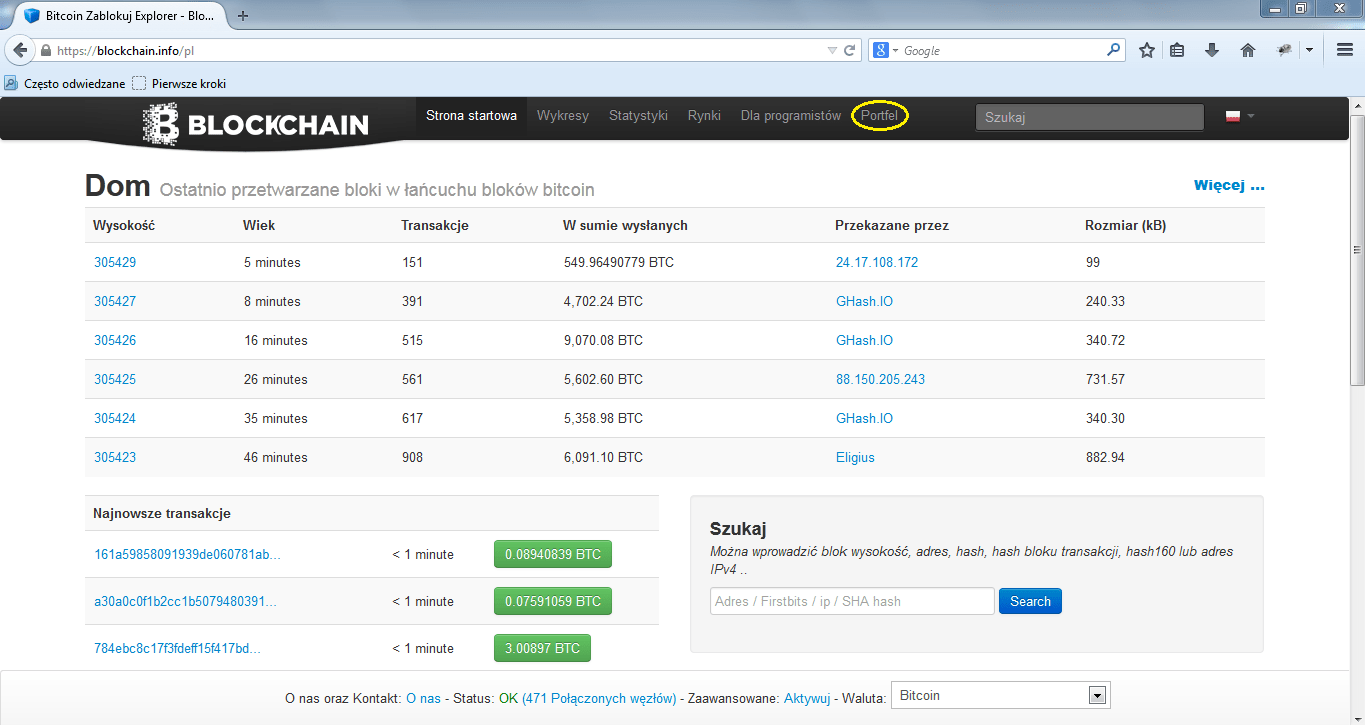
Z poziomego menu wybierzmy pozycję Portfel (zakreślona w kolorze żółtym).
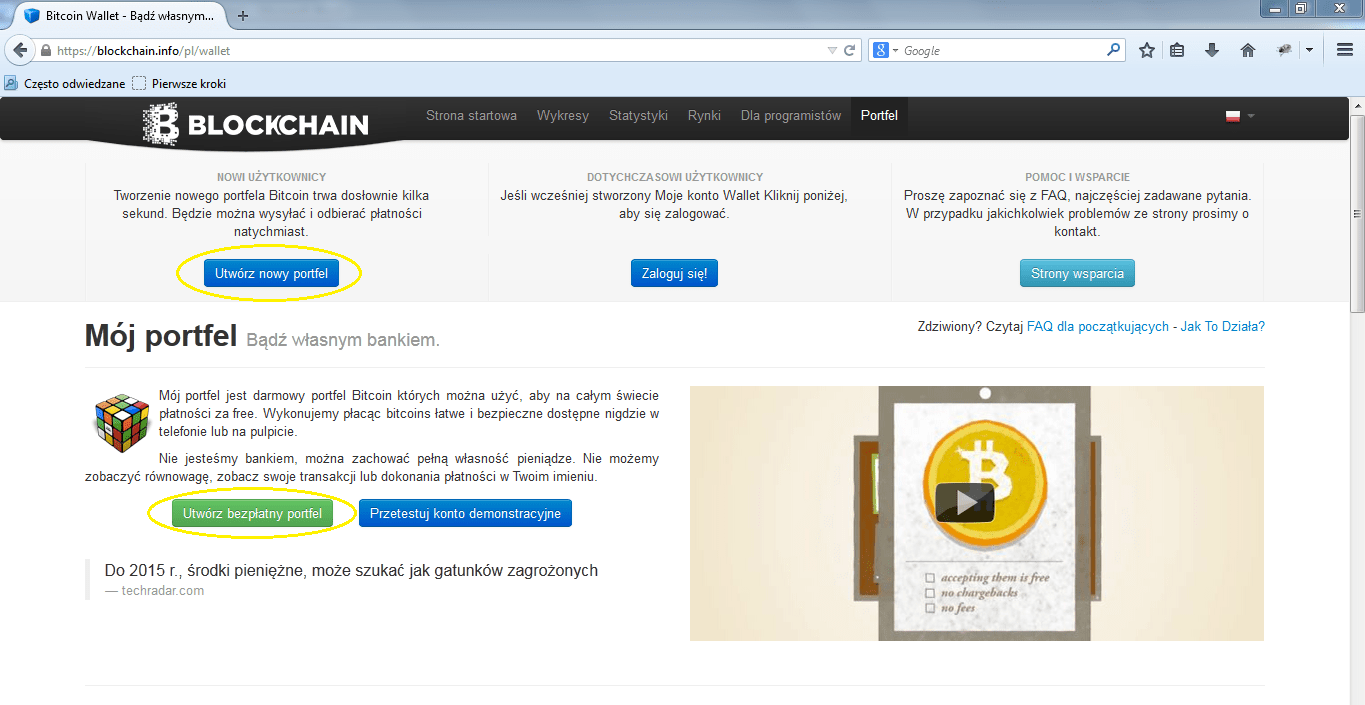
Klikamy przycisk Utwórz nowy portfel lub Utwórz bezpłatny portfel.
Są to równoważne przyciski. Kliknięcie dowolnego z nich zabierze nas do tego samego formularza, za pomocą którego stworzymy nasz darmowy portfel.
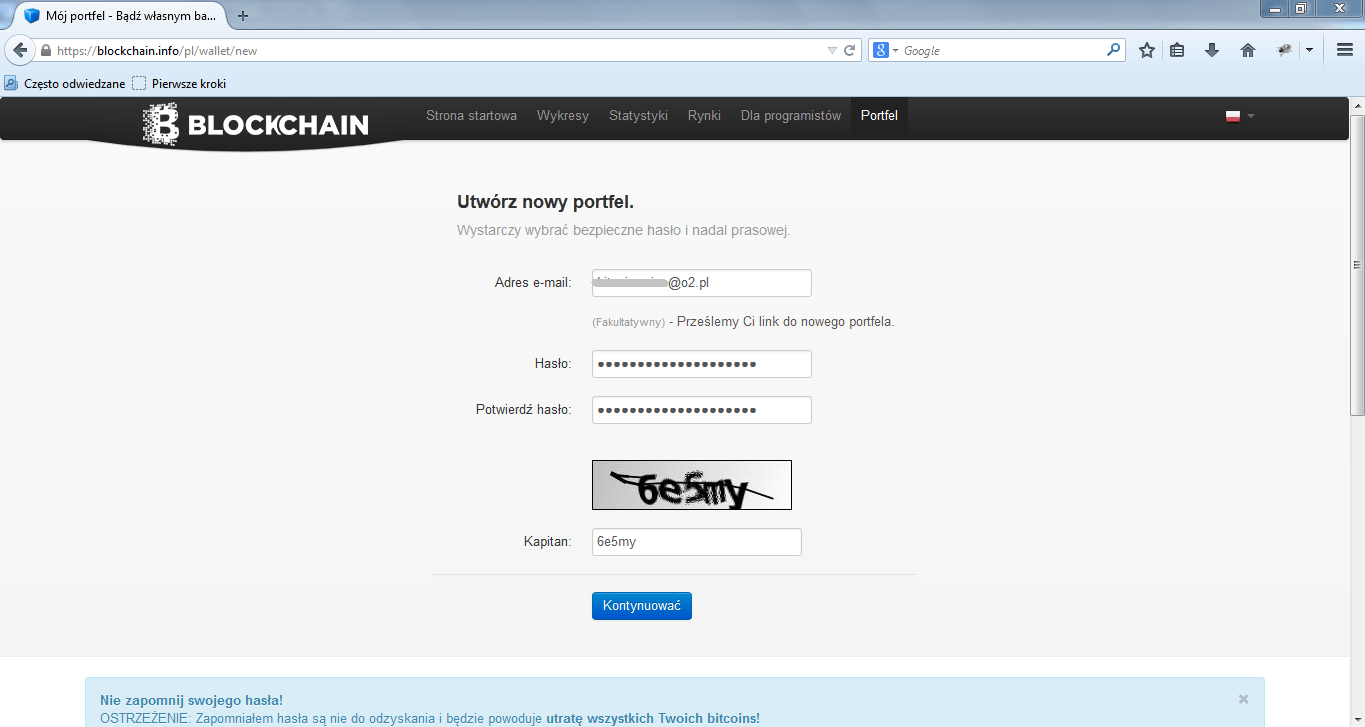
Wypełniamy pola: Adres e-mail, Hasło, Powtórz hasło i przepisujemy kod z obrazka.
Podanie adresu e-mail jest w pełni opcjonalne. Nie będzie on służył nam za login. Na nasz adres nie zostanie także wysłany żadnego rodzaju mail z linkiem aktywacyjnym do nowego konta. Dla naszego konta zostanie wygenerowany specjalny identyfikator za pomocą którego będziemy się logować. Ze względów bzpieczeństwa radzimy podać prawdziwy adres email, gdyż w przypadku zapomnienia hasła, dzięki niemu będziemy mogli dostać się do serwisu czyli do naszego portfela z bitcoinami.
Pamiętaj o podaniu odpowiednio długiego (minimum 10 znaków) i mocnego hasła. Używaj dużych, jak i małych liter, cyfr i znaków specjalnych (m.in.: !, @, #, $, %, ^, &, *).
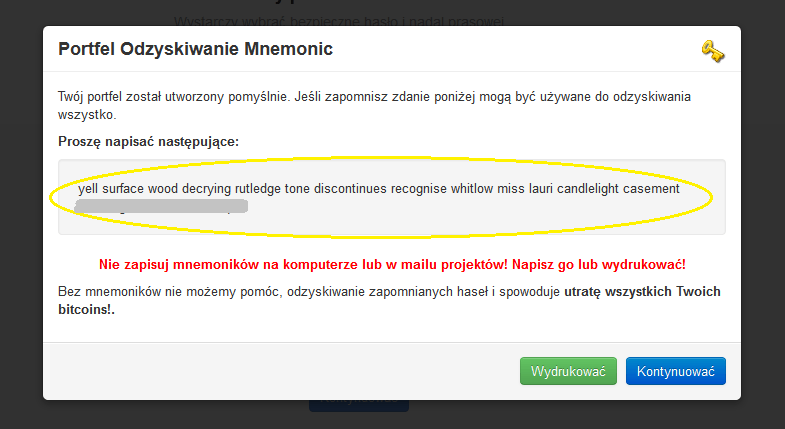
To co widzisz teraz na ekranie (zakreślone na żółto) to tzw. mnemonik, który posłuży ci jako „ostatnia deska ratunku” jeśli kiedykolwiek zdarzy ci się zapomnieć hasła do twojego konta.
Ze względów bezpieczeństwa NIE ZAPISUJ go na swoim komputerze, ani nie umieszczaj w swojej skrzynce email. Zapisz go albo wydrukuj, a kartkę ukryj w bezpiecznym miejscu.
Dopiero po zarchiwizowaniu powyższego mnemonika, przechodzimy do następnego kroku, wskazując na przycisk Kontynuować.
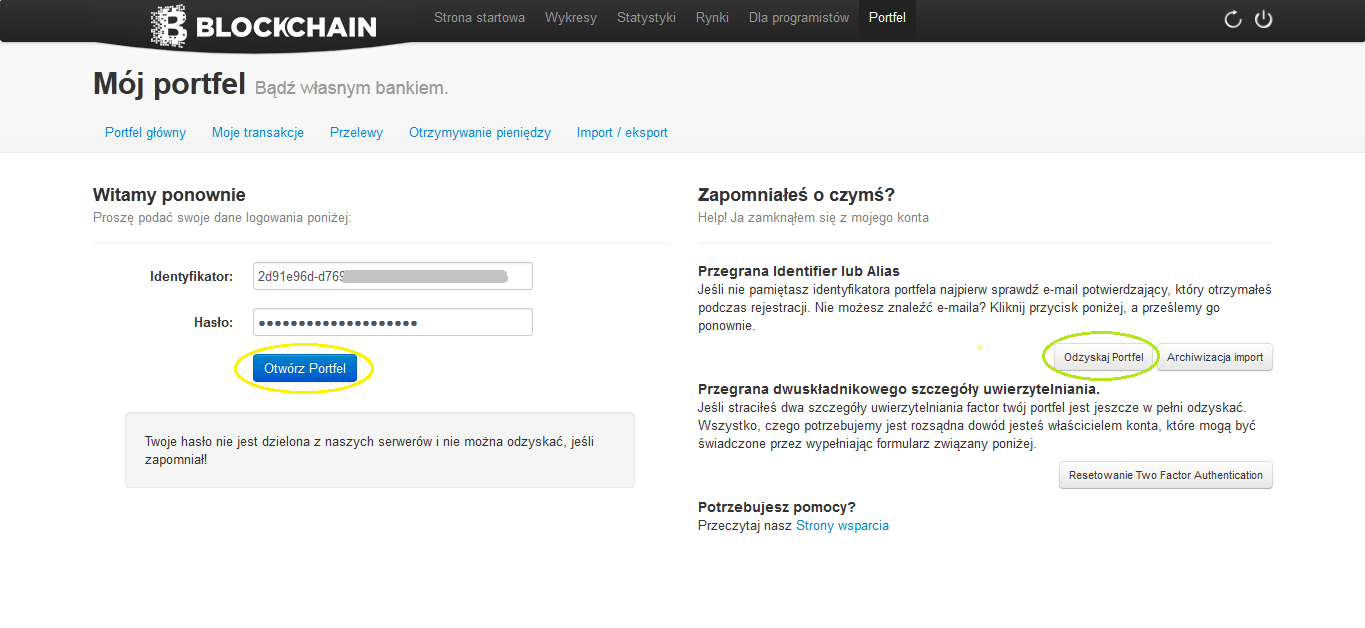
W polu Identyfikator, widnieje już nasz indywidualny numer logowania. Przeglądarka zapamiętuje wartość tego pola, tak więc będzie ono wypełnione przy każdej próbie logowania. Warto jednak skopiować i zachować tą wartość. Nie będzie ona widoczna w przypadku np. wyczyszczenia historii przeglądarki albo założenia przez nas nowego konta.
Zawsze możemy poprosić o przypomnienie nam naszego identyfikatora. Robimy to za pomocą przycisku Odzyskaj Portfel (zaznaczony na zielono) i podając skojarzony z naszym kontem adres email. Wypełnienie pola Mnemonic Phrase zapisanym przez nas mnemonikiem, dodatkowo przypomni nam hasło do konta.
Jeśli przy rejestracji podaliśmy naszą skrzynkę email, blockchain wysłał tam wiadomość, ze specjalnym linkiem, przez który zawsze będziemy mogli się logować.
Panel główny
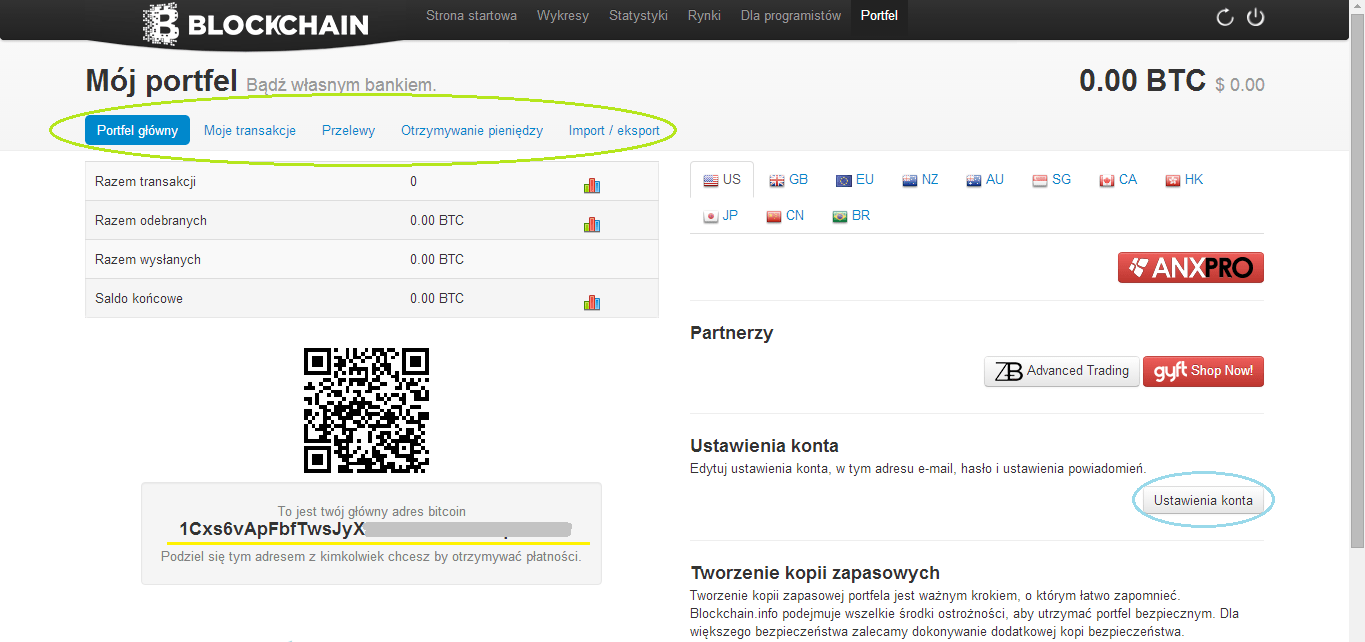
Po zalogowaniu się naszym oczom ukazuje się panel główny portfela.
Na początek skupmy się na elementach, które będą nas interesowały najbardziej i z których podczas używania e-portfela korzystać będziemy najczęściej.
1. Poziome główne menu (zaznaczone na zielono). Dostępne tu opcje to:
- Moje transakcje – historia dokonanych transakcji dla danego portfela
- Przelewy – umożliwiająca nam wysyłanie pieniędzy
- Otrzymywanie pieniędzy – opcje udostępniania naszego adresu odbiorczego
- Import / eksport – opcje importowania i eksportowania adresów publicznych oraz kluczy prywatnych
- Portfel główny – naciśnięty przywraca nas z powrotem do głównego panelu, a więc do miejsca gdzie obecnie się znajdujemy
2. Nasz adres odbiorczy (podkreślony na żółto), na który trafiać będą zewnętrzne przelewy do nas adresowane. Odpowiednik numeru konta bankowego.
3. Przycisk Ustawienia konta- gdzie będziemy mogli zmienić wszystkie niezbędne parametry dotyczące naszego konta
Otrzymywanie wpłat – adres odbiorczy
Widoczny w głównym panelu adres odbiorczy (podkreślony na żółto) możemy zaznaczyć i skopiować, a następnie wkleić go np. do wiadomości e-mail, przesłać w rozmowie za pomocą komunikatora (np. Gadu-gadu), czy też umieścić w ogólnie dostępnym miejscu, np. na naszej stronie internetowej.
Pamiętaj, że istnieją trojany które taki adres mogą podmienić, upewnij się więc, że do odbiorcy doszedł taki adres jaki wysłałeś.
Podając osobie trzeciej sam adres publiczny, nie musisz niczego sie obawiać. Nie istnieje żadne ryzyko, że ktoś mógłby wykorzystać te dane np. do włamania się na nasze konto uzyskując dostęp do zgromadzonych na nim środków. Jest to jedynie adres odbiorczy – w swej naturze ogólnodostępny i jako taki nie daje nikomu dostępu do naszych środków finansowych.
Załóżmy, że ktoś dokonał właśnie wpłaty na nasze konto w wysokości 0,02 BTC.
Przejdźmy do zakładki Moje transakcje, aby upewnić się, że taka operacja faktycznie miała miejsce.

Rzeczywiście, znajduje się tu wpis, który informuje nas o zaistniałej wpłacie środków. Podkreślona na czerwono informacja „Unconfirmed Transaction!” informuje nas o tym, że transakcja ta nie uzyskała jeszcze żadnego potwierdzenia – czyli w pewnym sensie nie została jeszcze w pełni zaksięgowana na naszym koncie. Do tego czasu, mimo iż pieniądze widoczne są już w naszym portfelu, nie możemy ich jeszcze wydawać. Operacja ta trwa od kilku do kilkunastu minut.
Kolejna ciekawa rzecz którą możemy zaobserwować, to fakt, że pojedyncza suma bitcoinów przyszła do nas z dwóch różnych adresów (kolumna To / From). Na jeden portfel może składać się wiele adresów odbiorczych. Dalej w poradniku dowiemy się także jak i dla naszego portfela generować nowe adresy. Jako, że wszystkie bitcoiny, które posiadamy mogą być podzielone pomiędzy tymi adresami, czasem żeby skompletować określoną ich sumę, sieć bitcoin użyje więcej niż jednego adresu do wykonania przelewu bitcoinów.
Nasze saldo, wyrażone w BTC oraz w dowolnej innej walucie (po przeliczeniu, z uwzględnieniem aktualnego kursu) widoczne jest cały czas w prawy górnym rogu ekranu. Domyślnie jest to suma w dolarach. Możemy jednak ustawić, aby system wyświetlał tą sumę np. w złotówkach.
W tym celu, wracamy do panelu głównego, wybierając zakładkę Portfel główny.
Następnie wchodzimy do modułu ustawień, korzystając z przycisku Ustawienia konta.
Zostaniemy poinformowani, że przechodzimy do sekcji zawierającej wrażliwe dane i poproszeni o ponowne podanie naszego hasła.
Ustawienia konta
Z pionowego menu po lewej stronie wybieramy opcję Wyświetl. W rozwijanym menu zatytułowanym Waluta lokalna odnajdujemy pozycję Polish Zloty.
Przyjrzyjmy się jakie jeszcze opcje mamy dostępne w tym miejscu. W rozwijanym menu Język, możemy zmienić język wyświetlania dla całego portfela. Zaś w polu Bitcoin Wyświetlacz mamy do wyboru dwie opcje: Bitcoin i MiliBit (mBTC). Co to oznacza? Z racji stosunkowo dużej wartości pojedynczego bitcoina, musimy przyzwyczaić się, iż w przypadku codziennego obrotu tym pieniądzem, operować będziemy przede wszystkim na jego częściach ułamkowych. Bitcoin umożliwia nam zapis do 8 miejsc po przecinku. Użycie jednostki MiliBit czyni zapis czytelniejszym. Na naszym przykładzie 0,02 BTC to odpowiednik 20 mBTC.
Ustawienia konta -> Osobisty:
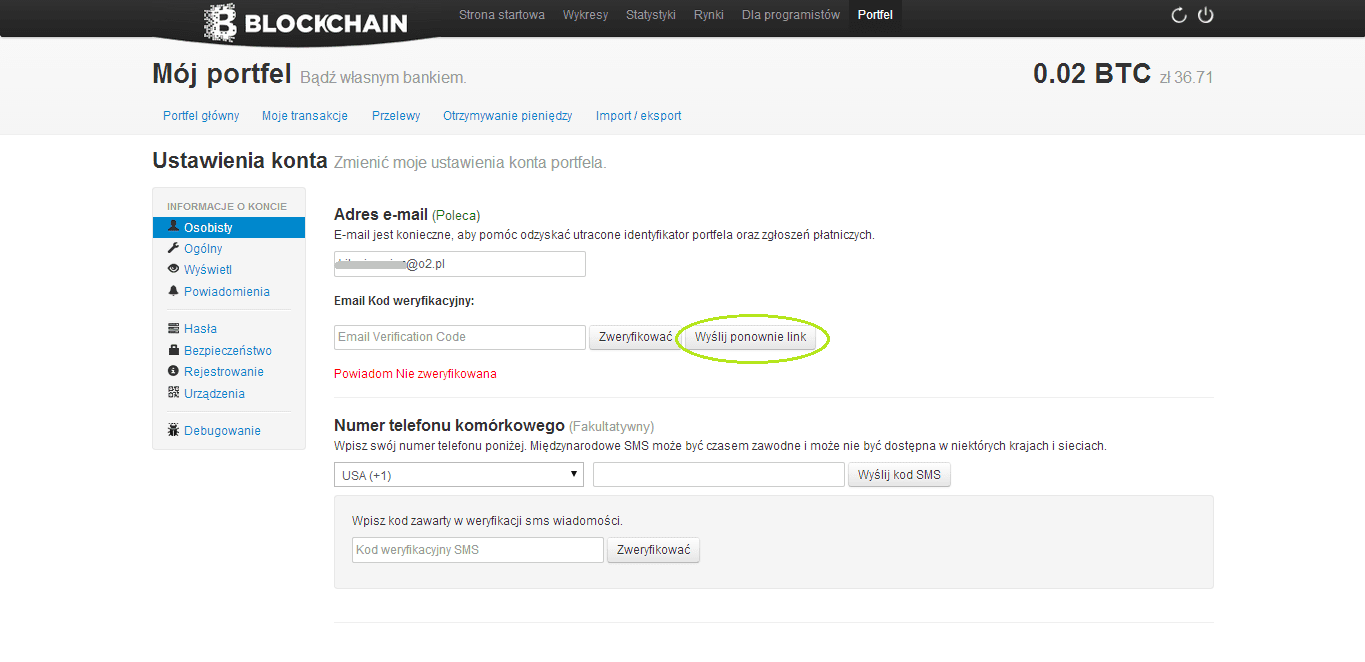
Wybierając z menu ustawień konta opcję Osobisty, mamy m.in. możliwość zmiany przypisanego do naszego konta adresu email. Poniżej możemy dokonać jego weryfikacji. Zapisana czerwonym drukiem informacja „Powiadom Nie zweryfikowana” (skutki automatycznego tłumaczenia tekstu) zawiadamia nas, że nasze konto e-mail nie zostało jeszcze zweryfikowane. Weryfikacja konta potrzebna jest jeśli chcemy otrzymywać na nie powiadomienia o wszelkich zmianach dokonanych na naszym koncie. Zaraz po rejestracji na podany przez nas adres została wysłana wiadomość…
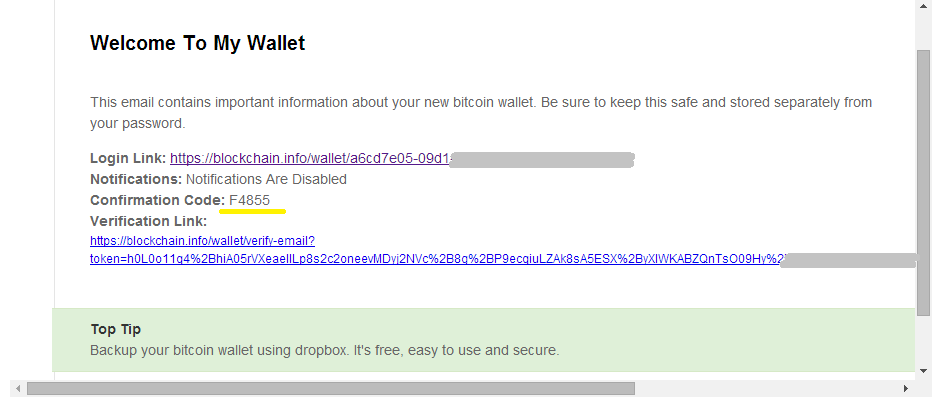
…widnieje tu kod (podkreśliliśmy go na żółto), który należy przepisać do pola Email Kod weryfikacyjny w ustawieniach naszego konta i potwierdzić przyciskiem Zweryfikować. Jeśli nie możesz odnaleźć powyższej wiadomości, skorzystaj z przycisku Wyślij ponownie link (zaznaczony kolorem zielonym).
Ustawienia konta -> Powiadomienia
W tym miejscu wybieramy jakiego rodzaju i jakiej postaci powiadomienia będę do nas wysyłane podczas każdej zmiany salda w naszym portfelu. Do wyboru mamy m.in.: adres e-mail, powiadomienia sms (zostaniemy poproszeni o podanie naszego numeru telefonu) czy też Skype (zostaniemy poproszeni o podanie naszego identyfikatora Skype).
Dodatkowo, w rozwijanym polu Kiedy mój portfel ustawiamy czy powiadomienie ma dotyczyć każdego czy tylko jednego rodzaju transakcji (np. jedynie kiedy nasz portfel wysyła bitcoiny).
Ustawienia konta -> Ogólny
Interesujące nas w tym momencie opcje to Bezczynność Wyloguj, gdzie wybieramy po jakim czasie bezczynności mamy zostać wylogowani z naszego konta. Jest to ważna opcja z punktu widzenia bezpieczeństwa. Załóżmy, że korzystamy z naszego portfela na ogólnodostępnym stanowisku (np. w bibliotece) . Jeśli zapomnimy wylogować naszego portfela i opuścimy stanowisko, każdy kto przed nim zasiądzie będzie w stanie dysponować naszymi pieniędzmi. Dlatego zaleca się ustawienie w tym miejscu, aby system wylogowywał nas po wskazanym możliwie krótkim okresie bezczynności.
Kolejna przydatna opcja w ogólnej sekcji ustawień to Polityka Fee Domyślnie (kolejne tłumaczenie automatyczne). Ustawiamy tu wysokość prowizji za transfer BTC. Opcja Normalny to standardowa prowizja za wysyłkę bitcoinów w wysokości 0,0001 BTC. Zapewnia nam ona optymalny czas oczekiwania na „zaksięgowanie się”, a więc uzyskanie odpowiedniej liczby potwierdzeń, dla naszego przelewu.
Tryb Oszczędny pozwala nam nie płacić nawet i tej, skąd inąd drobnej prowizji.
Uwaga! W przypadku braku uiszczenia prowizji za przelew czas oczekiwania na nawet jedno potwierdzenie może wydłużyć się do 24, a nawet 48 godzin.
Możemy eż wybrać tryb Hojny, jeśli chcemy wesprzeć górników którzy potwierdzają transakcję. Prowizja wynosić będzie wtedy 0,001 BTC. Wyższa prowizja w niektórych przypadkach (przepełnona sieć) może dodatkowo skrócić czas potwierdzenia transakcji. Wartość prowizji będziemy też mogli ustawić ręcznie w momencie dokonywania przelewu. O tym w dalszej części poradnika.
Ustawienia konta -> Hasła
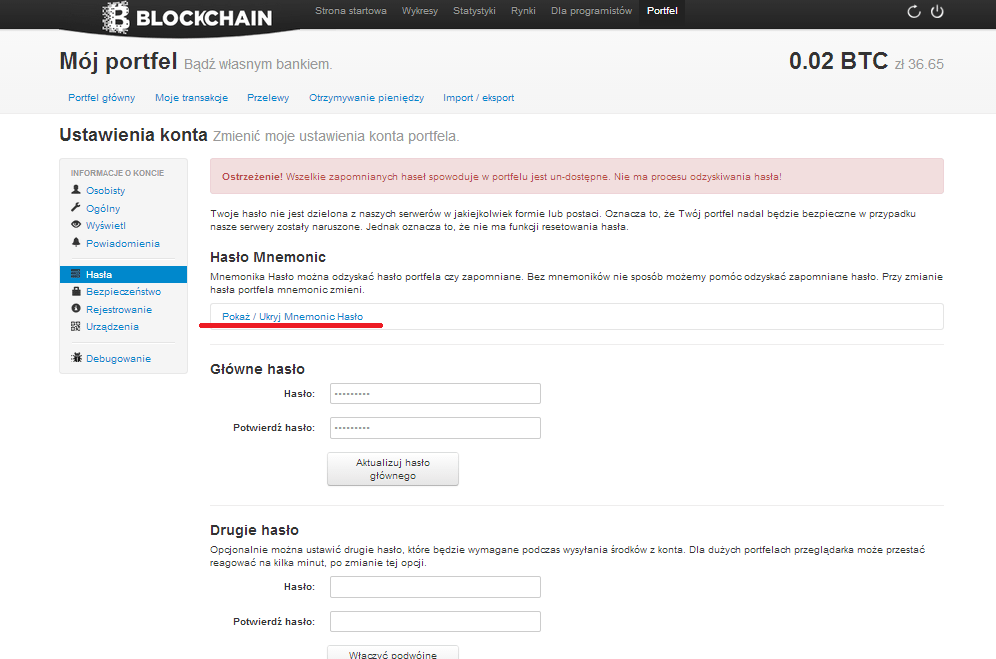
Pragnąc zmienić hasło broniące dostępu do naszego konta, podajemy jego nową jego wersję w rubrykach Hasło i Potwierdź hasło znajdujących się poniżej napisu Główne hasło i zatwierdzamy przyciskiem „Aktualizuj hasło głównego”
Jeśli zapomnieliśmy brzmienia naszego mnemonika, możemy kazać blockchain.info wyświetlić go na ekranie. W tym celu klikamy na napis (podkreślony przez nas na czerwono) Pokaż / Ukryj Mnemonic Hasło. Ze względów bezpieczeństwa, system poprosi nas najpierw o podanie hasła.
Uwaga! Przepisz ciąg wyrazów i niezwłocznie ukryj mnemonik. Nie pozostawiaj go na ekranie. Dostęp do mnemonika to dostęp do twojego głównego hasła, a co za tym idzie, dostęp do twojego konta i pieniędzy.
Zaleca się, aby skorzystać z opcji ustawienia drugiego hasła dla naszego portfela. Będziemy o nie proszeni przy każdej operacji wysyłki BTC na zewnętrzny adres odbiorczy. W tym celu wypełniamy pola pod napisem Drugie hasło. Ponownie, dwukrotnie podajemy hasło i zatwierdzamy przyciskiem poniżej.
Ustawienia konta -> Bezpieczeństwo
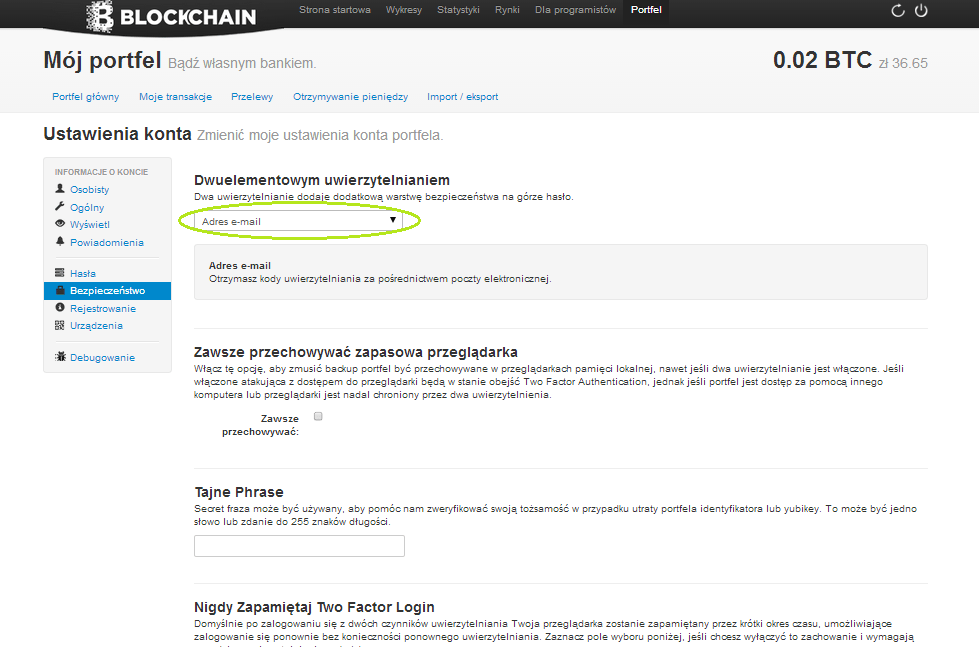
Na koniec przeglądu po ustawieniach konta, jeszcze jedna, bardzo przydatna opcja – logowanie poprzez uwierzytelnianie dwustopniowe (2FA). Na potrzeby poradnika skupimy się na metodzie z wykorzystaniem adresu email. Wybieramy ją z rozwijanego menu (zaznaczone na zielono). Od tej chwili podczas każdego logowania, na nasz adres wysyłana będzie wiadomość z dodatkowym kodem, który będziemy musieli podać, aby móc się zalogować.
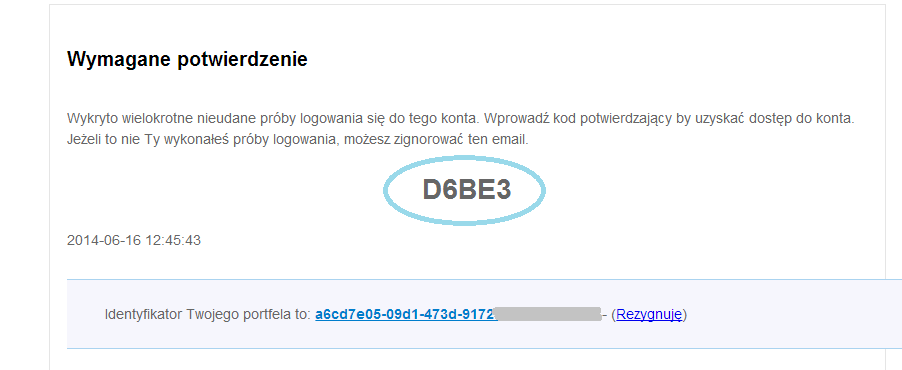
Przelewy
Skoro znamy już najważniejsze zagadnienia związane z konfiguracją portfela i bezpieczeństwem, czas zrealizować nasz pierwszy przelew.
W tym celu z menu poziomego w panelu głównym wybieramy opcję Przelewy.
Na początek przyjrzyjmy się dostępnym po lewej stronie opcjom. Uwaga na tłumaczenia! Domyślnie znajdujemy się w zakładce Szybkie Wyślij. Oferuje nam ona jedynie dwa podstawowe parametry jakie potrzebujemy, aby szybko przesłać pieniądze do zewnętrznego odbiorcy. Są to: adres odbiorczy (adresata przelewu), który podajemy w polu „Do” oraz suma jaką chcemy przelać, którą wpisujemy w polu „Kwota”. To jedyne informacje jakich potrzebujemy, aby dokonać podstawowego przelewu.
Przelew zatwierdzamy zielonym przyciskiem.
Przelewy -> Zwyczaj
Automatyczne tłumaczenie „Zwyczaj” pochodzi od angielskiego słowa „Custom” i bardziej niż do zwyczaju odnosi się w tym miejscu do możliwości dopasowania pewnych opcji transferu BTC do naszych potrzeb. Dostępnych mamy tu zdecydowanie więcej opcji. Przede wszystkim w polu „Od”, możemy zadecydować z którego z naszych adresów przetransferować posiadane przez nas środki. Aktualnie posiadamy tylko jeden, główny adres skojarzony z naszym portfelem, ale istnieje możliwość wygenerowania znacznie większej ilości adresów. Wszystkie skojarzone będą z tym samym portfelem. O tworzeniu nowych adresów dowiemy się w oddzielnym rozdziale poradnika.
Istnieje także możliwość dokonania przelewu do więcej niż jednego odbiorcy na raz. Okrągłe przyciski „+” i „-” pomogą nam dodać lub usunąć adresata. Ilość BTC, które chcemy przelać podajemy osobno dla każdego adresu publicznego.
W polu Opłata Miners umieszczamy dobrowolną prowizję za wykonanie przelewu. Jak pisaliśmy poprzednio, standardowa prowizja za przelew wynosi 0,0001 BTC.
Po raz kolejny uwaga na automatyczne tłumaczenia! Pole Zmień adres nie odnosi się do pojęcia zmieniania adresu. Słowo „zmień” przetłumaczone zostało od słowa „change”, które oznacza także „reszta”. W tym polu wskazujemy bowiem jeden z naszych adresów na który ma wrócić ewentualna reszta z transakcji. Więcej na temat mechanizmu funkcjonowania transakcji i pojęcia reszty znajdziecie w oddzielnym poradniku.
W polu Notatka publiczna umieszczamy informację, która będzie przypisana do naszej transakcji. Będzie ona ogólnodostępna i każdy użytkownik sieci Bitcoin będzie miał do niej dostęp.
Shared Coin – prywatność transakcji
Sieć bitcoin ma to do siebie, że wszystkie transakcje dokonywane za jej pomocą są jawne i każdy ma do nich dostęp. Wszystko co widzimy to głównie adresy publiczne i dopóki nie wiemy jaka konkretnie osoba, kryje się za danym adresem wszystko jest w porządku. Problem powstaje, kiedy dany adres zostaje skojarzony z jego posiadaczem. Cierpi na tym przede wszystkim nasza prywatność. Z pomocą w tej kwestii przychodzi specjalny system – Shared Coin, przetłumaczone automatycznie jako „Wspólna Coin” czyli “wspólna moneta”. Mówiąc po krótce, polega on na łączeniu transakcji wielu osób w jedną. Łączona transakcja jest trudniejsza do przeanalizowania, a dzięki temu prywatność każdego z uczestników transakcji jest skuteczniej chroniona.
Wypełniamy kolejno:
- pole Od – wskazując z którego z posiadanych przez nas adresów ma wyjść przelew,
- pole Do – identyfikując adresata przelewu
- Kwota – suma BTC, którą chcemy przesłać
- Powtórzenia – wybieramy z listy rozwijanej pomiędzy wartością od 2 do 10. Im większa liczba powtórzeń tym transakcja trudniejsza do prześledzenia, a co za tym idzie bardziej anonimowa. Każde powtórzenie to jednak dodatkowe 0,0005 BTC doliczone do prowizji za transfer.
Istnieje możliwość podarowania 0,5% od wartości danej transakcji na rozwój projektu Shared Coin. Jeżeli wyrażamy taką chęć, zaznaczamy opcję „Sprawdź podarować dodatkowe 0,5% swojej transakcji…”.
Transfer zatwierdzamy niebieskim przyciskiem Wyślij Payment.
Wysyłka BTC poprzez email lub sms
Kolejną z opcji oferowanych nam przez omawiany e-portfel jest możliwość wysyłania wpłat BTC na adres email odbiorcy lub za pomocą sms’a. W przypadku tego rodzaju transferu, tworzony jest nowy klucz prywatny, do którego przyporządkowane zostają wysyłane środki.
Taki klucz wysyłany jest w postaci e-maila lub wiadomości tekstowej do odbiorcy. Ten może w każdej chwili przyłączyć klucz do swojego portfela, wraz z zawartymi w nim środkami.
Dopóki nowy klucz nie zostanie przyłączony do innego portfela możemy w każdym momencie dokonać anulowania płatności.
W tym celu z głównego, poziomego menu wybieramy pozycję Otrzymywanie pieniędzy.
Otrzymywanie pieniędzy
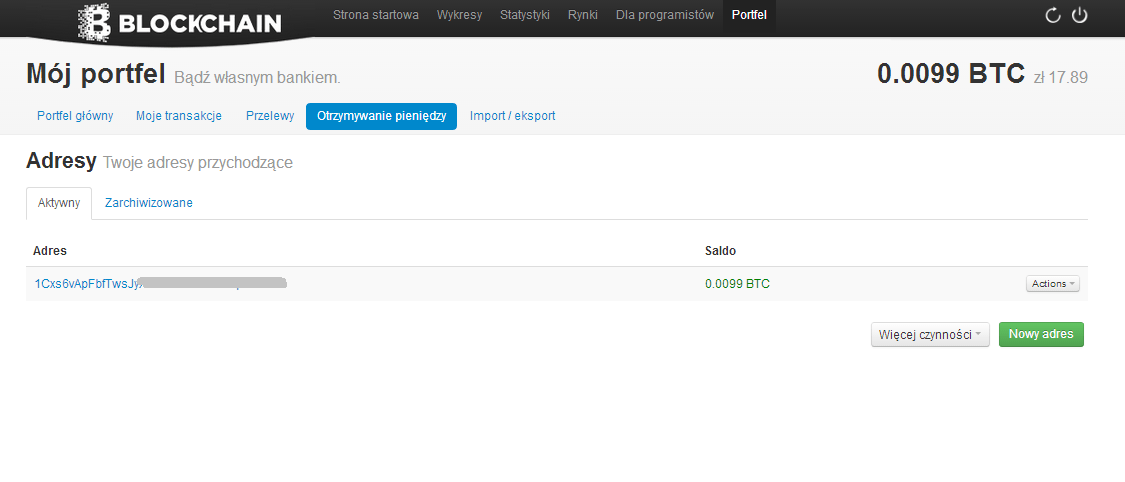
Moduł Otrzymywanie pieniędzy to, mówiąc w skrócie, spis naszych adresów odbiorczych na które trafiać mogą wszystkie adresowane do nas przelewy. Adresy podzielone są na dwie grupy: aktywne i zarchiwizowane. Adresy aktywne to, jak sugeruje nazwa, adresy aktualnie przez nas używane. Jak widać na powyższej grafice, aktualnie znajduje się tam tylko jeden wpis w postaci naszego głównego adresu. Tego samego, którego użyliśmy, aby po raz pierwszy zasilić nasze konto w bitcoiny.
Chcąc wygenerować dla naszego portfela nowy adres odbiorczy, klikamy na zielony przycisk Nowy adres.
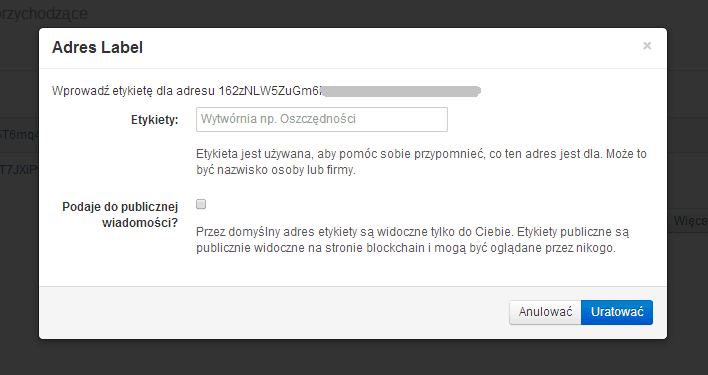
Zostaniemy poproszeni jeszcze o nadanie etykiety dla danego adresu. Etykieta jest w pełni opcjonalna. Służy nam, aby łatwiej zidentyfikować i zapamiętać w jakim celu wygenerowaliśmy adres. Możemy napisać np. „Oszczędności”, dzięki czemu będziemy wiedzieć, że na to konto przelewamy wszystkie nasze zaoszczędzone pieniądze.
Domyślnie etykieta jest widoczna tylko dla nas. Jeśli zaznaczymy opcję „Podaje do publicznej wiadomości?”, będzie ona widoczna dla każdego na stronie blockchain.
Formularz nadawania etykiety zatwierdzamy przyciskiem (Uwaga na automatyczne tłumaczenia!) „Uratować”, czyli z angielskiego „Save”, oznaczającego także „Zapisz”, „Zachowaj”.
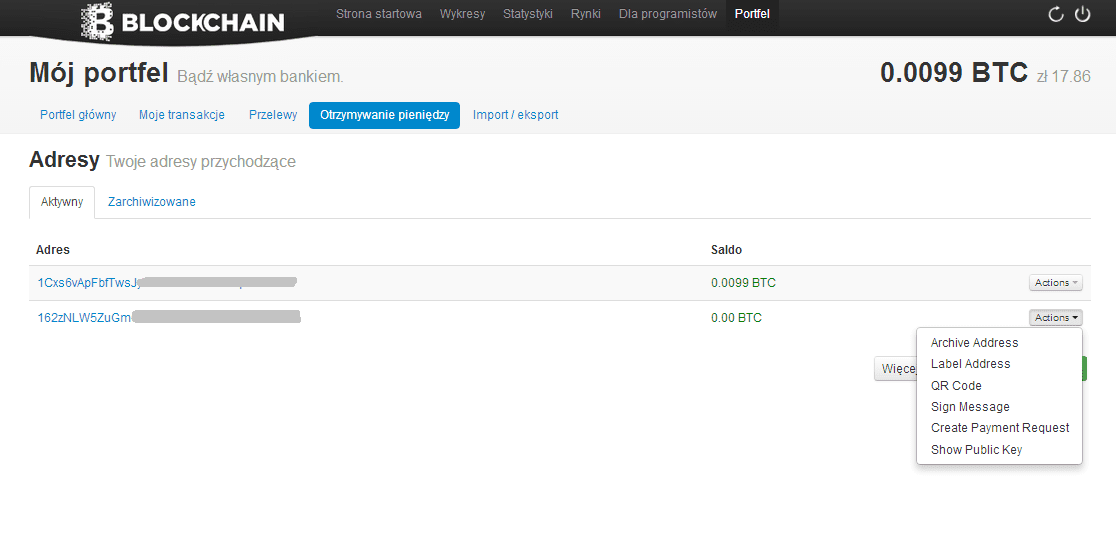
Na liście aktywnych adresów odbiorczych znajduje się teraz nowa pozycja.
Przyjrzyjmy się jakie operacje możemy wykonywać na każdym z aktywnych adresów. Na prawo od każdego adresu znajduje się rozwijane menu zatytułowane Actions. Dostępne tu opcje to:
- Archive address – przeniesienie adresu do sekcji adresów zarchiwizowanych,
- Label Address – nadanie etykiety dla danego adresu
- QR Code – wygenerowanie specjalnego kodu dla adresu. Kod QR można skanować w różnego rodzaju urządzeniach mobilnych, automatycznie wklejając nasz adres odbiorczy do różnego rodzaju płatności.
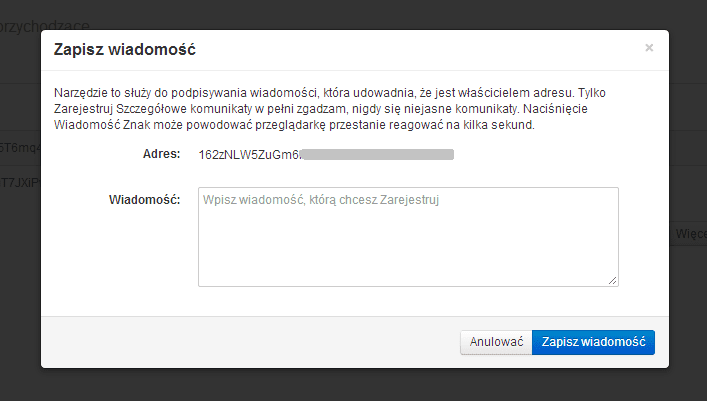
- Sign Message – podpisanie wiadomości.
Czasami ktoś może zażądać od nas udowodnienia, iż adres z którego zamierzamy mu zapłacić należy właśnie do nas. W tym miejscu z pomocą przychodzi funkcja podpisania wiadomości. Na podstawie klucza prywatnego naszego adresu i wpisanej przez nas wiadomości zostanie wygenerowany specjalny podpis cyfrowy.
Za pomocą odpowiedniego narzędzia, zestawiając ze sobą trzy dane: nasz adres odbiorczy, treść wiadomości i podpis cyfrowy – odbiorca będzie w stanie zweryfikować, iż to właśnie do nas należy adres z którego zostały wysłane mu pieniądze. Precyzyjne omówienie tej funkcji znajdziecie w oddzielnym poradniku.

- Create Payment Request – funkcja generująca także kod QR, jednak w postaci gotowego formularza płatności z uwzględnieniem ile środków ma trafić na nasze konto.
- Show Public Key – pokazuje klucz publiczny dla danego adresu publicznego.
Zarchiwizowane adresy
Jak wspomnieliśmy powyżej, funkcja Archive Address umożliwia nam przeniesienie aktywnego adresu do sekcji Zarchiwizowane. Adresy zarchiwizowane nadal stanowią część naszego portfela. Nie są one jednak widoczne w głównym widoku, a BTC w nich zawarte nie są dodawane do łącznej wartości naszego salda.
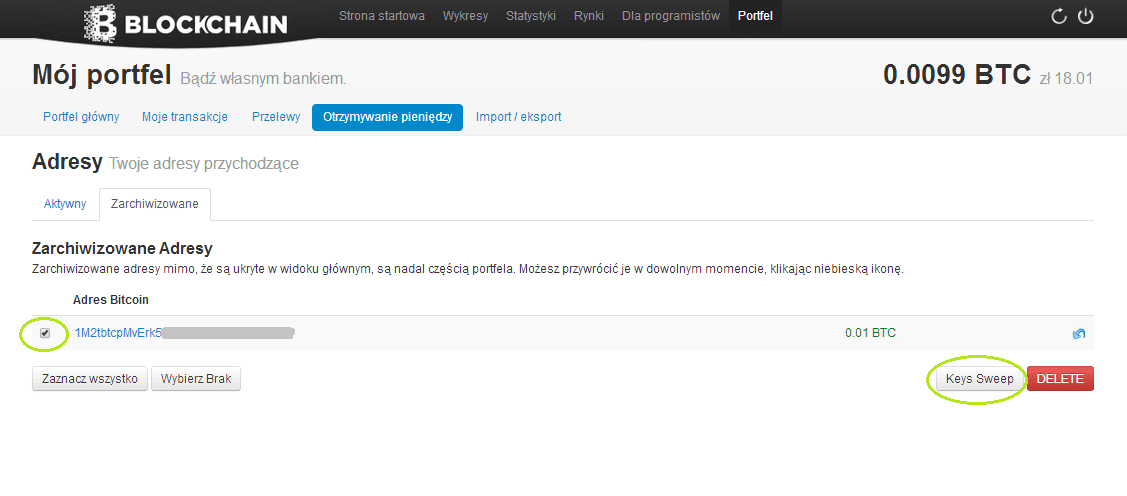
Adres, który widzimy obecnie na liście, to ten który wygenerowaliśmy, a następnie udostępniliśmy, podczas dokonywania transferu BTC za pomocą wiadomości email. Tak jak wspomnieliśmy już, omawiając ten temat wcześniej, każdą tego typu płatność, do momentu przyłączenia powyższego klucza do portfela, możemy bez problemu anulować.
W tym celu zaznaczamy dany adres i wciskamy przycisk Keys Sweep.
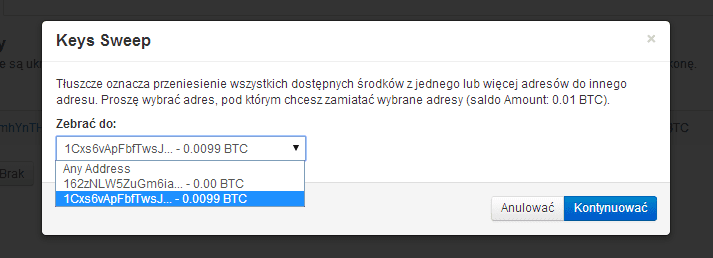
W następnym kroku blockchain zapyta nas do którego aktywnego adresu chcemy przenieść środki zgromadzone w adresie zarchiwizowanym. Wybieramy interesujący nas adres i zatwierdzamy wszystko przyciskiem „Kontynuować”.
Wszystkie środki zostają przeniesione, ale adres jest nadal widoczny w sekcji Zarchiwizowane. Jeśli zajdzie taka potrzeba, możemy na nowo przyłączyć go do adresów aktywnych, korzystając z niebieskiej strzałki po prawej stronie adresu lub usunąć go za pomocą czerwonego przycisku DELETE.
Kopia zapasowa portfela i kluczy prywatnych
Bardzo istotną czynnością z punktu widzenia bezpieczeństwa naszego portfela, jest regularne wykonywanie jego kopii zapasowych. Blockchain zwalnia nas z tego obowiązku, regularnie sporządzając kopie zapasowe, a następnie umieszczając je w „chmurze” na serwerze.
Możemy podejrzeć listę ostatnich kopii wybierając z głównego, poziomego menu pozycję Import / Eksport, a następnie z pionowego menu po lewej stronie pozycję Archiwizacja import.
Istnieje możliwość zaimportowania kopii zapasowej klikając na napis Import, znajdujący się po prawej stronie każdego rekordu.
Jeśli sami chcemy wykonać kopię zapasową naszego portfela, możemy w tym celu skorzystać z opcji dostępnych w module Import / Eksport lub z tych dostępnych w głównym panelu naszego portfela. Na potrzeby poradnika przeanalizujemy niektóre z opcji dostępnych w panelu.
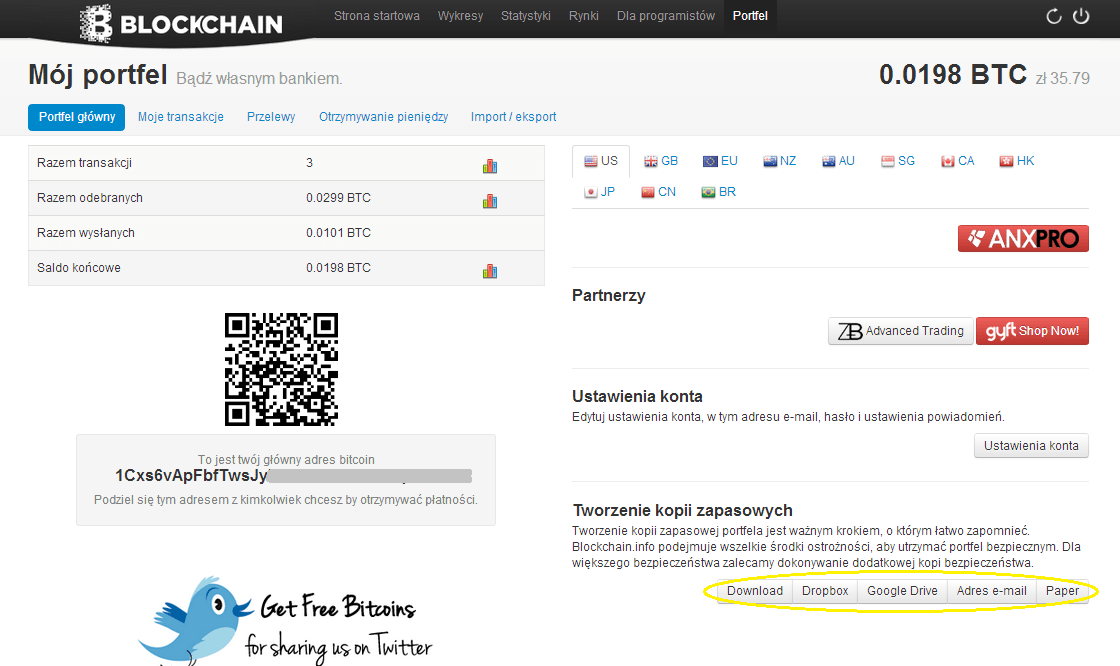
Za pomocą przycisku Download, wykonamy kopię zapasową w postaci pliku, który następnie zostanie zapisany na dysku twardym naszego komputera. Przycisk Adres e-mail, ten sam plik wyśle w postaci e-maila na naszą skrzynkę pocztową.

Funkcja Paper zapisze wszystkie niezbędne informacje dotyczące naszego portfela w formie gotowej do druku i przechowywania w postaci papierowej.
Uwaga! O ile dwa poprzednie sposoby kopiowania danych portfela zabezpieczone są hasłem przed niepożądanymi użytkownikami, o tyle forma papierowa zawiera wszystkie twoje klucze prywatne (podkreśliliśmy je na żółto), a także twój mnemonik, w postaci niczym niezabezpieczonej. Jeśli chcesz przechowywać kopię swojego portfela w tej właśnie formie, wydrukuj te informacje, a kartkę schowaj w bezpiecznym i tylko tobie znanym miejscu.
Import portfela
Chcąc zaimportować plik portfela możemy użyć funkcji Portfel import, znajdującej się w zakładce Import / Eksport lub skorzystać z funkcji dostępnej z poziomu logowania do portfela.
Wylogujmy się.
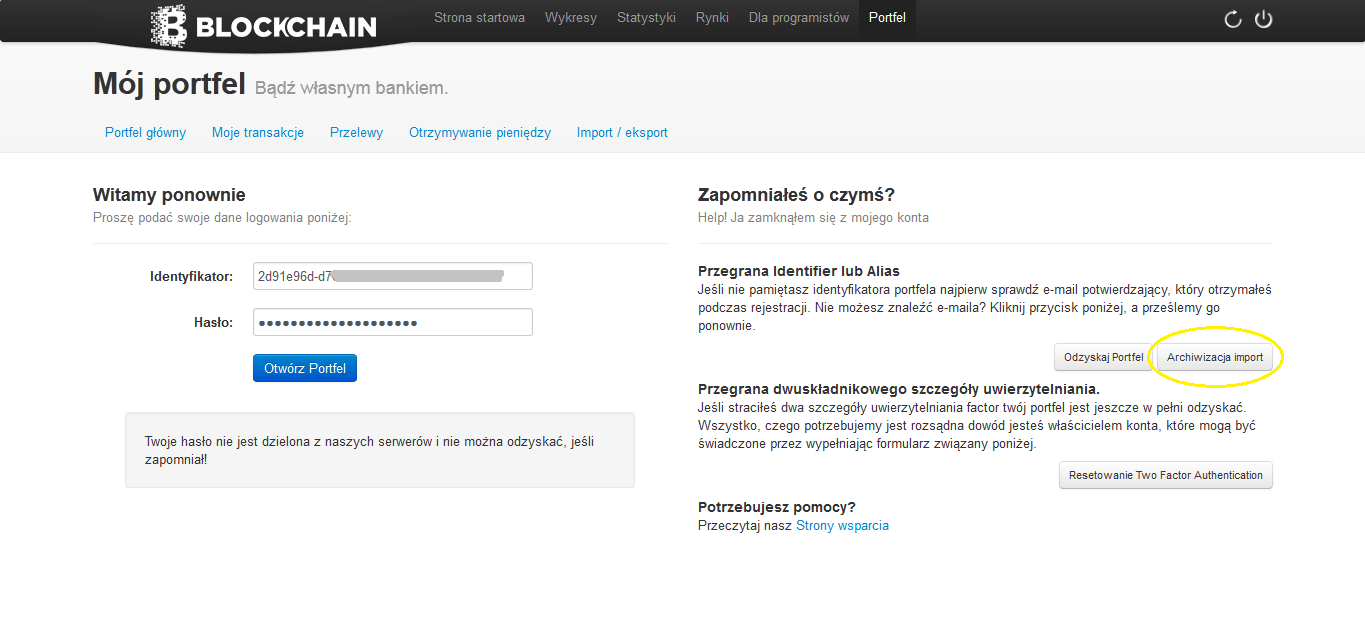
Wskazujemy na przycisk „Archiwizacja import”.
Teraz, wszystko co potrzebujemy zrobić to przeciągnąć (metodą drag and drop) plik kopii zapasowej zapisany na naszym dysku i upuścić go wewnątrz zaznaczonego kwadratu, a następnie podać hasło do importowanego portfela.
Obsługiwane są także kopie zapasowe wygenerowane przez inny portfel bitcoin, a mianowicie Bitcoin-Qt.
Import kluczy prywatnych
Jeśli w dowolnym momencie zapragniemy zaimportować, któryś z naszych adresów publicznych, musimy dysponować odpowiadającym mu kluczem prywatnym.
Uwaga! Mając dostęp do klucza prywatnego, mamy dostęp klucza publicznego, a co za tym idzie do wszystkich środków na nim zawartych.
Możemy posiadać więcej niż jeden portfel. Każdy z nich będzie posiadał różne adresy publiczne. Do pojedynczego portfela możemy w razie potrzeby importować zewnętrzne adresy publiczne np. z innch aplikacji.
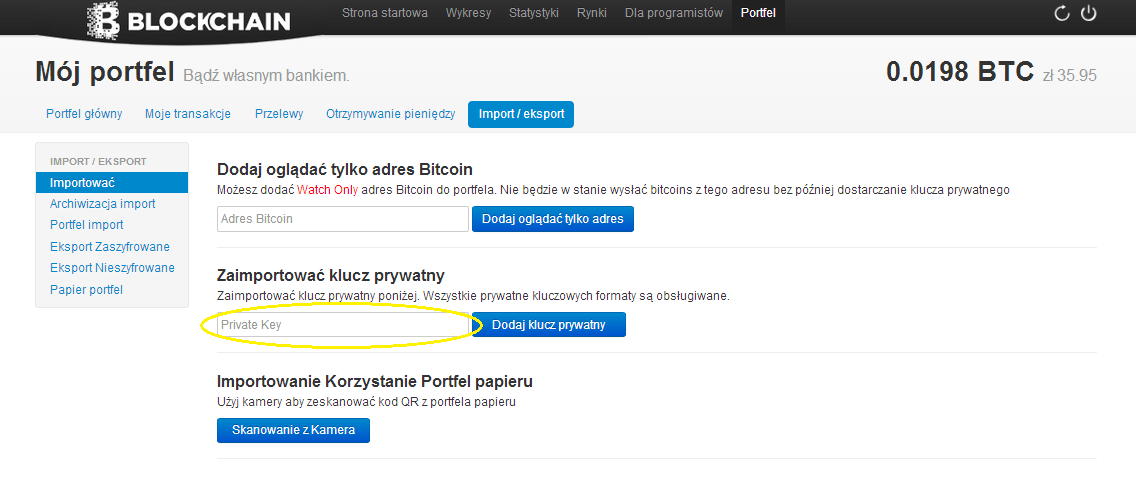
W tym celu otwieramy zakładkę Import / eksport, a następnie z lewej strony wybieramy pozycję Importować.
Podanie dowolnego klucza prywatnego da nam dostęp do odpowiadających mu: klucza publicznego i adresu publicznego.
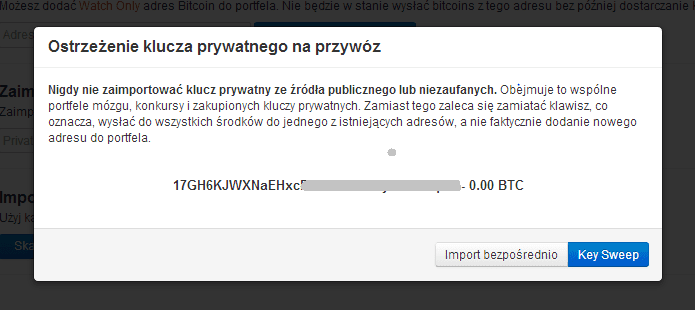
System zapyta nas czy chcemy zaimportować bezpośrednio cały klucz czy użyć funkcji Key Sweep (omawianą wcześniej w poradniku), która przeniesie do naszego portfela jedynie saldo z danego adresu.
Portal bitcoin.pl nie ponosi odpowiedzialności z tytułu ewentualnych szkód jakie powstały w wyniku wykorzystania danych zawartych na łamach serwisu.
Bitcoina i inne kryptowaluty kupisz w prosty i bezpieczny sposób na giełdzie zondacrypto.
Newsletter Bitcoin.pl
Więcej niż bitcoin i kryptowaluty. Najważniejsze newsy i insiderskie informacje prosto na Twój email.
Dbamy o ochronę Twoich danych. Przeczytaj naszą Politykę Prywatności
