
Linux na maszynie wirtualnej – instalacja krok po kroku
Linux na maszynie wirtualnej – instalacja krok po kroku
Jeśli zależy nam na większym bezpieczeństwie naszych finansów powinniśmy zacząć od zainstalowania bezpiecznego systemu operacyjnego. Dobrym pomysłem będzie zainstalowanie na naszym komputerze jednej z dystrybucji systemu operacyjnego Linux. Jak wiadomo systemy te są nieporównywalnie bardziej odporne na wszelkiego rodzaju złośliwe oprogramowanie typu wirusy/trojany niż systemy z rodziny “Windows”. Linux to też mniejsze ryzyko ataku hackerskiego. Dla większości przeciętnych użytkowników Linux może wydawać się zbyt skomplikowany ale są dystrybucje których możemy używać nie mając żadnej wiedzy na temat systemów linuxowych. Do korzystania z giełd, portfeli przeglądarkowych czy też portfeli w postaci aplikacji, wystarczy podstawowa umiejętność posługiwania się komputerem, dlatego nie bójmy się linuxa.
Oczywiście zdajemy sobie sprawę, że instalacja nowego systemu zamiast tego który obecnie używacie jest kłopotliwa i skutecznie może was zniechęcić. Dlatego przedstawiamy sposób który nie wymaga od was żadnej ingerencji w obecnie posiadany system operacyjny. Instalację Linuxa na maszynie wirtualnej – Linux jako aplikacja na Windows.
Dzięku temu rozwiązaniu otrzymujemy odseparowany w znacznym stopniu system operacyjny idealny do wyknywania np. operacji finansowych bez rewolucji w naszym komputerze.
Na potrzeby poradnika wybraliśmy dystrybucję Linuxa o nazwie Xubuntu (możecie wybrać inną dowolną dystrybucję). Jest to produkt bardzo stabilny, bezpieczny, łatwy w obsłudze oraz darmowy. Dodatkowo ma niewielkie wymagania sprzętowe więc powinien dobrze spisywać się także na komputerach starszej daty. Po instalacji otrzymujemy gotowe do pracy środowisko.
Xubuntu możemy pobrać ze strony: http://cdimages.ubuntu.com/xubuntu/releases/trusty/release/
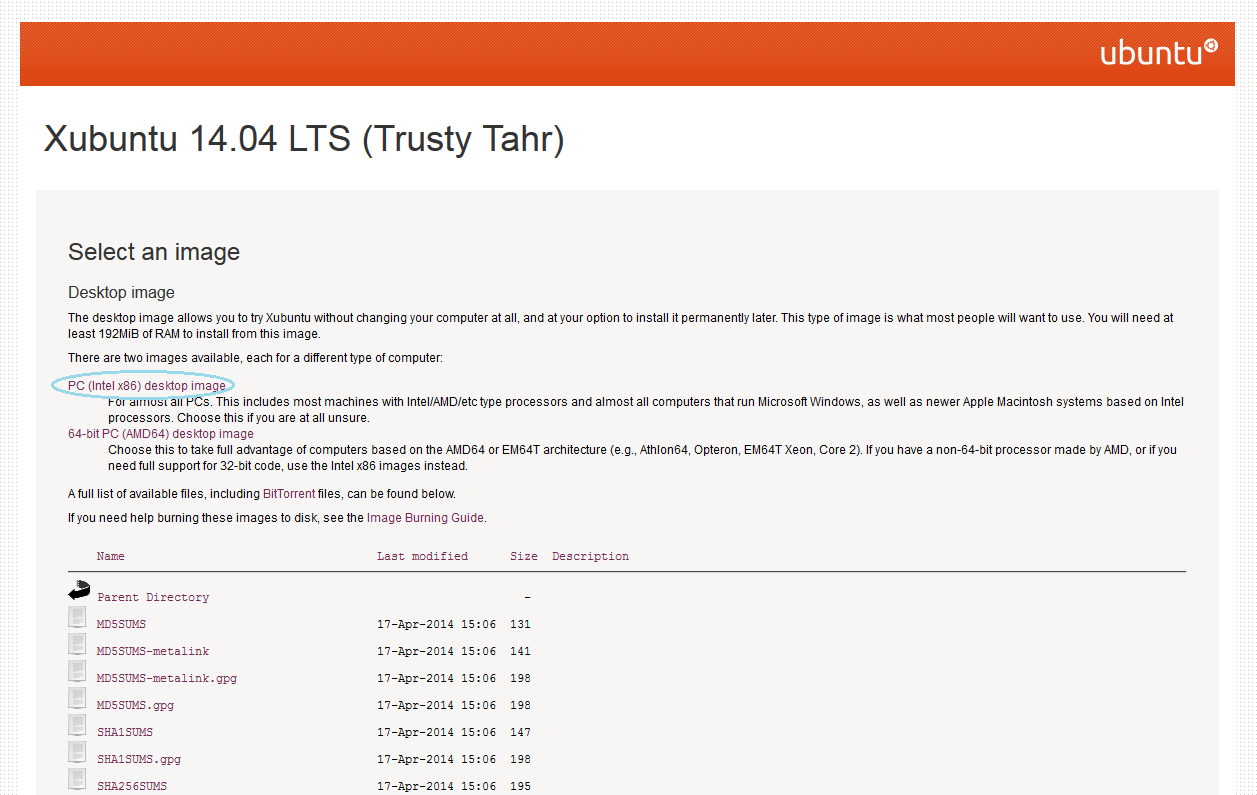
Nawet jeśli posiadasz procesor 64 bitowy, zalecamy pobrać wesję 32 bit.
Maszyna Wirtualna
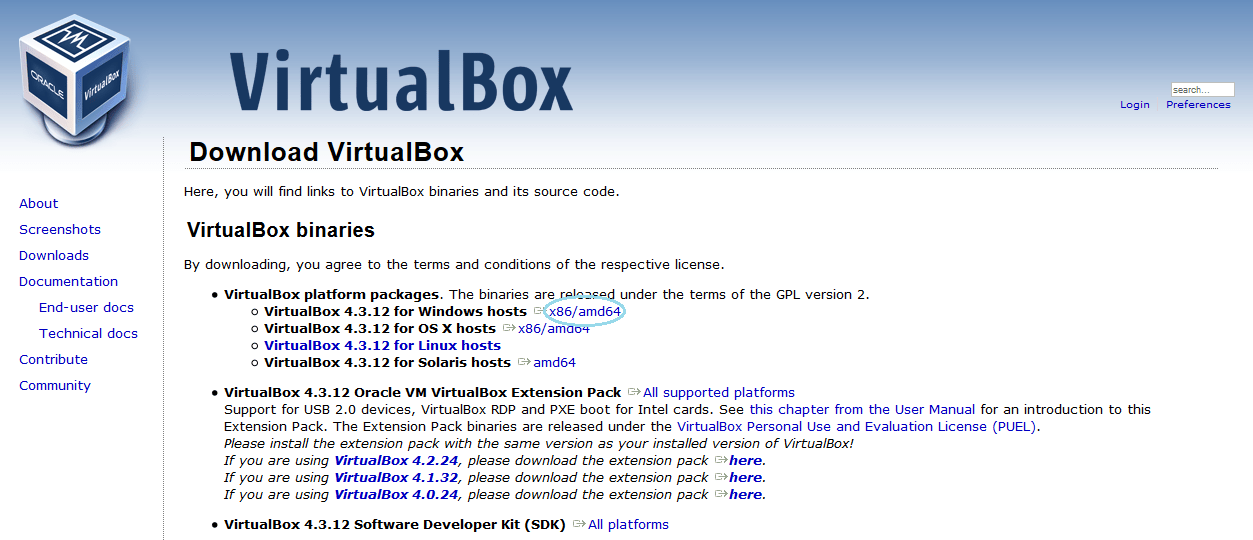
Dzięki zastosowaniu jednego z narzędzi do obsługi maszyn wirtualnych możemy stworzyć na swoim komputerze wirtualny system operacyjny. Jednym z lepszych rozwiązań jest darmowy VirtualBox.
Pobieramy go ze strony: https://www.virtualbox.org/wiki/Downloads i uruchamiamy program instalacyjny. Stosujemy się do poleceń instalatora.
Po zakończeniu instalacji uruchamiamy VirtualBox.
Wciskamy przycisk New, aby utworzyć nowy profil wirtualnej maszyny.
W polu Name wpisujemy „Xubuntu”. Aplikacja sama wybierze typ i wersję systemu. Jeśli jednak w polu Version widnieje „Ubuntu (64 bit)” z listy wybierz pozycję „Ubuntu (32 bit)”.
W tym miejscu ustalamy ile zasobów naszej pamięci operacyjnej (RAM) zostanie przydzielonych dla potrzeb wirtualnej maszyny. Zalecana przez VirtualBox wartość to 512 MB jednak dla większego komfortu pracy zalecamy wybrać minimum 1024 MB jednak nie więcej niż 50% pamięci RAM w naszym komputerze.
Tworzymy nowy, wirtualny dysk twardy. Będzie to tak naprawdę jedynie plik na naszym dysku. W rzeczywistości nie dokonywane są żadne zmiany w organizacji fizycznego dysku twardego.
Zaznaczamy opcję VDI (Virtual Disk Image).
Wybieramy opcję Dynamically allocated.
Dzięki temu objętość wirtualnego dysku będzie powiększana dynamicznie w miarę potrzeb, aż do momentu osiągnięcia odpowiedniego limitu. Ten wybierzemy na następnej stronie. Dysk typu Fixed size będzie posiadał od razu stałą, maksymalną wielkość.
Nazwę dysku możemy pozostawić jako „Xubuntu”. Rozmiar ustawmy na minimum 8 GB. Nawet jeśli ustawimy 100GB, nie oznacza to, że tyle miejsca od razu zostanie poświęcone na ten cel. Jest to tylko maksymalny rozmiar pliku jaki wirtualna maszyna może wykorzystać. Lepiej jest więc ustawić “za dużo” niż za mało, gdyż powiększenie takiego dysku w przyszłości będzie problematyczne.
Skonfigurowaną wirtualną maszynę uruchamiamy przyciskiem Start.
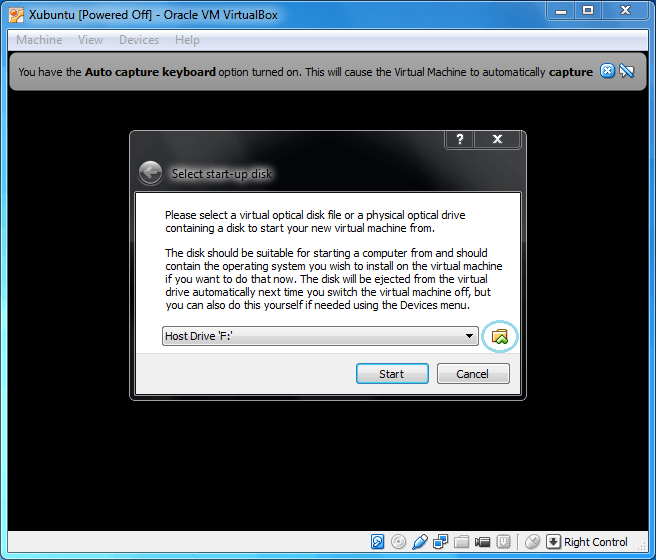
Klikamy na przycisk katalogu (zakreślony na niebiesko). Odnajdujemy plik ISO wersji instalacyjnej Xubuntu, który wcześniej pobraliśmy.
Z listy języków po lewej stronie wybieramy język polski i klikamy Zainstaluj Xubuntu.
Zaznaczamy opcję Pobranie aktualizacji podczas instalacji i klikamy Naprzód.
Zaznaczamy opcję Wyczyszczenie dysku i zainstalowanie Xubuntu.
Bez obaw. Wyczyszczony zostanie jedynie utworzony przez nas wcześniej dysk wirtualny.
Dla dodatkowego zabezpieczenia wybieramy też opcję Encrypt the new Xubuntu installation for security. Spowoduje to zaszyfrowanie naszego dysku wirtualnego na wypadek gdyby nasz komputer dostał się w niepowołane ręce.
W następnym kroku jesteśmy proszeni o podanie hasła, które zostanie użyte przy szyfrowaniu dysku.
Wybieramy swoją lokalizację.
Wybieramy język dla układu klawiatury.
Uzupełniamy pole Imię i nazwisko użytkownika, a następnie ustalamy hasło, które będzie bronić dostępu do naszego konta.
Zaznaczamy opcję Zaszyfrowanie katalogu użytkownika.
Instalacja Xubuntu powinna zająć od kilku do kilkunastu minut.
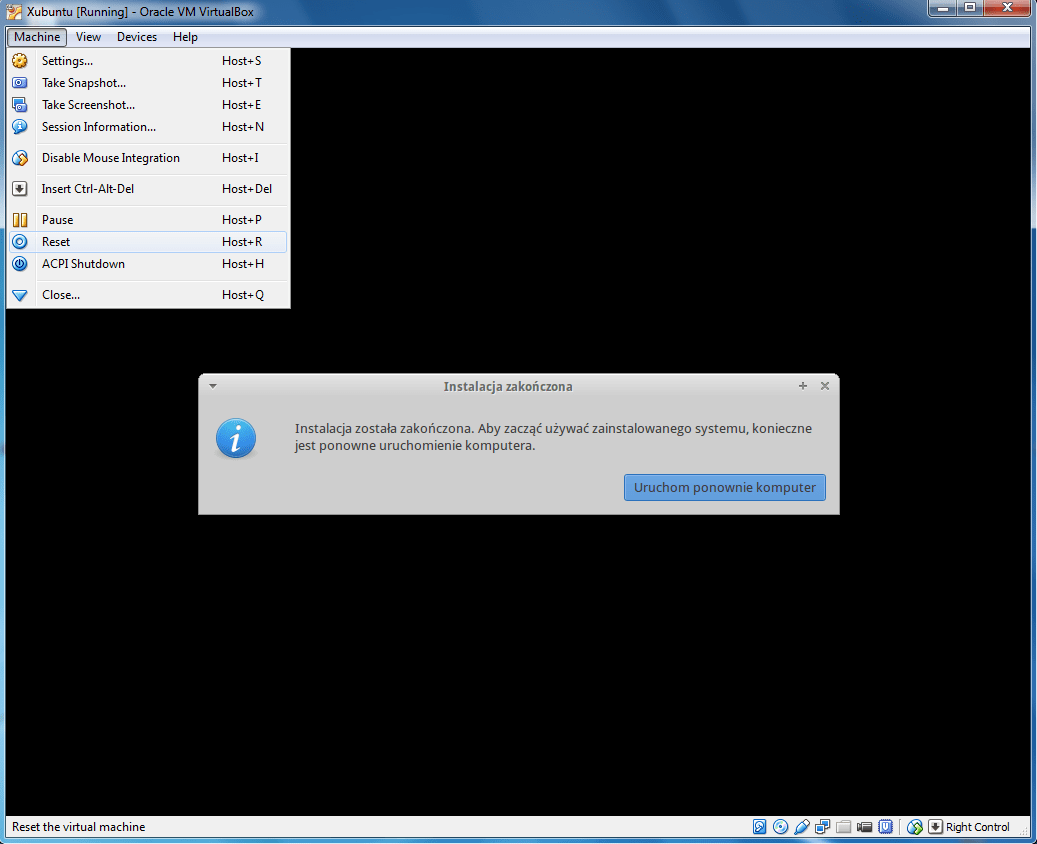
Po ukończeniu instalacji jesteśmy proszeni o ponowne uruchomienie komputera. Wszystko dzieje się oczywiście wewnątrz wirtualnej maszyny. Jeśli po wciśnięciu przycisku Uruchom ponownie komputer reset nie dojdzie do skutku, z menu Machine wybieramy pozycję Reset.
Podajemy hasło, którym zaszyfrowaliśmy nasz wirtualny dysk.
Logujemy się do systemu. Podajemy hasło, które skonfigurowaliśmy dla naszego konta.
Na koniec, ostatni krok zanim będziemy mogli w pełni zacząć korzystać z systemu. Wybieramy przycisk Wykonaj tę czynność.
Podajemy to samo hasło, którego użyliśmy do zalogowania się do systemu. Wszystko zatwierdzamy klawiszem ENTER.
Uwaga! Podczas wpisywania hasła, na ekranie nie będą pojawiać się żadne znaki, a kursor tekstowy pozostanie nieruchomy.
Koniecznie zapisz lub wydrukuj widoczne na ekranie hasło! Będzie ono niezbędne w razie konieczności ręcznego odzyskania danych z katalogu domowego.
Wciskamy klawisz ENTER, a następnie widoczny na ekranie przycisk Zamknij.
Gratulacje! Zainstalowałeś Xubuntu na maszynie wirtualnej.
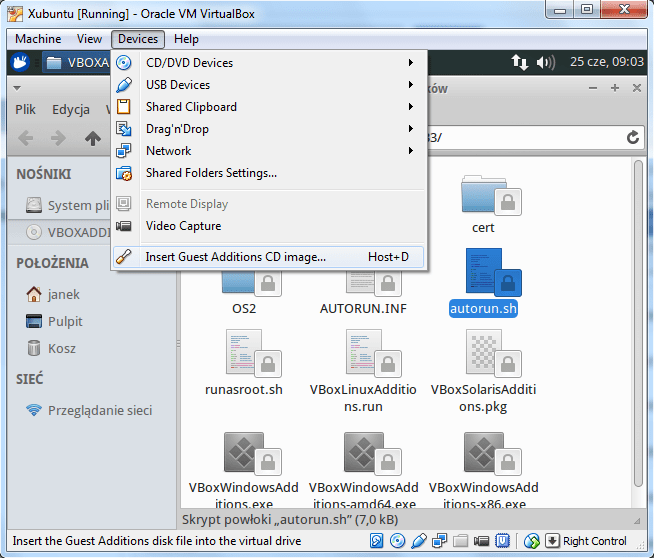
Teraz musimy jeszcze zainstalować dodatkowe sterowniki.
Z opcji menu wybierz pozycję Devices, a następnie Insert Guest Additions CD Image…
Uruchom plik autorun.sh. W celu uwierzytelnienia podaj hasło do swojego konta.
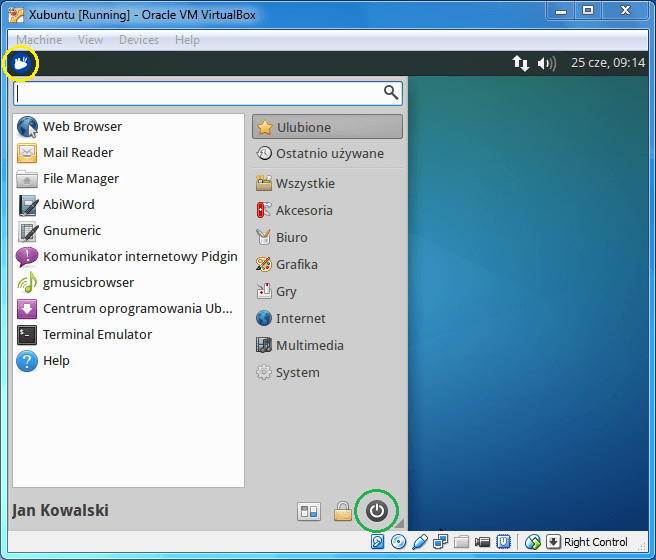
Pozwól systemowi dokończyć instalację, a następnie zresetuj Xubuntu. Ikonka myszki → Znaczek wyłącznika → Uruchom ponownie.
Od teraz możesz używać wudowanej w Xubuntu przeglądarki np. do wykonywania operacji na giełdzie czy też w innych serwisach.
Pamiętaj, że korzystanie z Linuxa na wirtualnej maszynie nie zapewnia 100% bezpieczeństwa a jedynie je zwiększa.
Do wpisywania haseł i loginów zalecamy używać klawiatury ekranowej gdyż dane wprowadzane ze zwykłej klawiatury dalej mogą zostać podsłuchane przez potencjalny keylogger na systemie macierzystym.Jak zainstalować taką klawiaturę dowiesz się z naszego poradnika.
Klawiatura ekranowa uchroni nas przed keyloggerem ale dane wpisywane na niej mogą zostać podejrzane przez niektóre trojany. Jeśli potrzebujesz większego bezpieczeństwa, polecamy Linuxa na np. pendrive
Portal bitcoin.pl nie ponosi odpowiedzialności z tytułu ewentualnych szkód jakie powstały w wyniku wykorzystania danych zawartych na łamach serwisu.
Bitcoina i inne kryptowaluty kupisz w prosty i bezpieczny sposób na giełdzie zondacrypto.
Na rynku kryptowalut od 2013 r. Współorganizowałem pierwsze w Polsce konsultacje społeczne w Sejmie dotyczące technologii blockchain, a także Polski Kongres Bitcoin, w ramach którego wystąpił Andreas Antonopoulos. Współpracowałem z posłami na Sejm RP, w celu przygotowania interpelacji na temat takich kwestii jak: kryptowaluty, CBDC czy technologia blockchain. Interesuje się historią, ekonomią, polityką i oczywiście technologią blockchain.
Na rynku kryptowalut od 2013 r. Współorganizowałem pierwsze w Polsce konsultacje społeczne w Sejmie dotyczące technologii blockchain, a także Polski Kongres Bitcoin, w ramach którego wystąpił Andreas Antonopoulos. Współpracowałem z posłami na Sejm RP, w celu przygotowania interpelacji na temat takich kwestii jak: kryptowaluty, CBDC czy technologia blockchain. Interesuje się historią, ekonomią, polityką i oczywiście technologią blockchain.
Newsletter Bitcoin.pl
Więcej niż bitcoin i kryptowaluty. Najważniejsze newsy i insiderskie informacje prosto na Twój email.
Dbamy o ochronę Twoich danych. Przeczytaj naszą Politykę Prywatności

